В конфигурации реализовано полное взаимодействие с системой ЕГАИС.
Для правильной работы системы необходимо придерживаться текущей инструкции.
- Настройка конфигурации.
С целью настройки конфигурации для работы в системе ЕГАИС необходимо произвести следующие действия:- Установить модуль УТМ в соответствии с инструкциями или приобрести аппаратное решение типа Атол HUBE УТМ или аналогичное.
- Проверить работоспособность УТМ с помощью Web интерфейса.
- Вызвать форму настройки конфигурации по пути Сервис-Настройки параметров системы.
- Заполнить вкладку «Организация». Для «XXI.BackOffice 8» обязательно заполнить поле «Префикс».
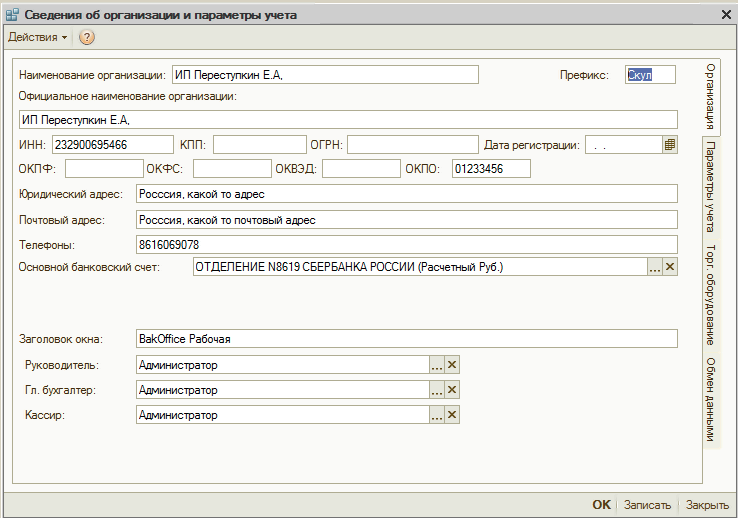
- На закладке «Обмен данными» выбрать функцию «Обмен ЕГАИС» и заполнить поля в соответствии с рисунком.
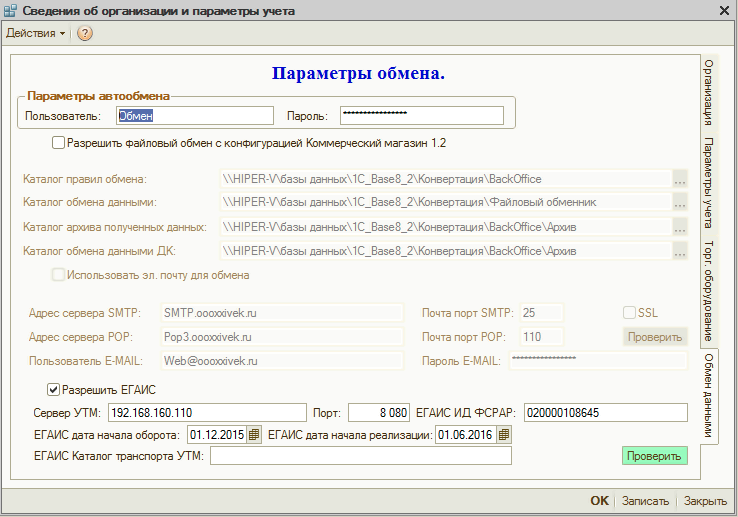 После чего нажать на кнопку «Проверить». При удачном обмене с УТМ фон кнопки окрасится в зеленый цвет. При каждом обмене с УТМ будет проверятся состояние УТМ. При потере связи с ним фон кнопки окрасится в красный, а все действия, связанные с обращением к ЕГАИС, будут заблокированы до устранения неполадок.
После чего нажать на кнопку «Проверить». При удачном обмене с УТМ фон кнопки окрасится в зеленый цвет. При каждом обмене с УТМ будет проверятся состояние УТМ. При потере связи с ним фон кнопки окрасится в красный, а все действия, связанные с обращением к ЕГАИС, будут заблокированы до устранения неполадок.
- Работа в системе ЕГАИС.
Для подтверждения ТТН особых действий в конфигурации не требуется.- Необходимо открыть журнал документов ЕГАИС по пути ЕГАИС-Документы в ЕГАИС. Откроется форма регистрации запросов и ответов при обмене с ЕГАИС.
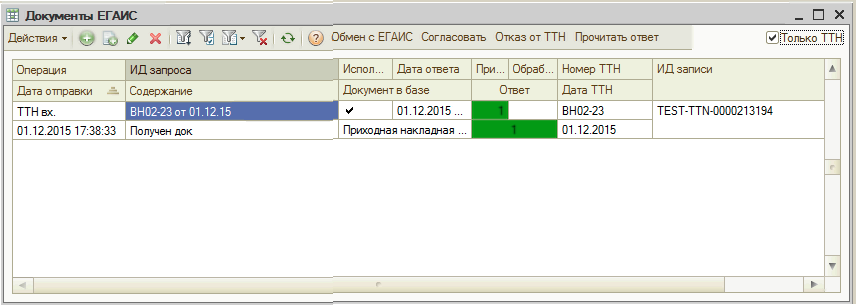
- Нажать кнопку «Обмен с ЕГАИС». Если есть принятые ТТН, то они отразятся в списке как на рисунке.
- Выберите необходимую ТТН и нажмите кнопку «Согласовать приходную накладную» / «Согласовать возвратную накладную» / «Создать приходную накладную» / «Создать возвратную накладную» (Вариант определяется назначением входящей ТТН и состоянием заполнения поля «Накладная»).ПРИМЕЧАНИЕ: В «XXI.Коммерческий магазин 8» не предусмотрена работа ЕГАИС по отношению к расходным накладным, т.к. конфигурация не предназначена для оптовой торговли. Таким образом выбрать можно только операции с приходными накладными.
Откроется форма для согласования как на рисунке.
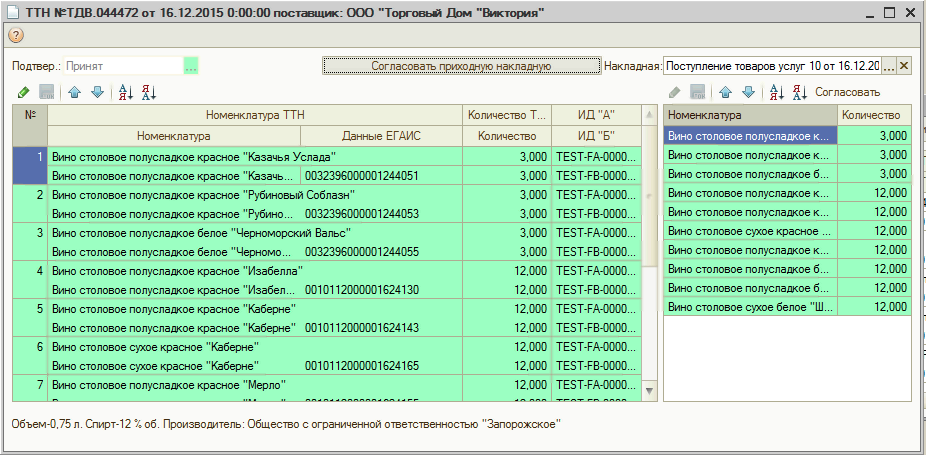
- Выберите вариант подтверждения и нажмите кнопку «Отправить».
- В случае Акта расхождений проводимые действия несколько сложнее. Необходимо проставить фактическое количество принятого товара в поле количество и выбрать вариант «Акт расхождений» и нажать кнопку «Отправить». Система перейдет в режим ожидания ответа на акт расхождений. Для получения данных необходимо нажать на обмен с ЕГАИС. После чего заново вызвать форму на согласования. При получении ответа кнопка выбора рядом с вариантом окрасится в зеленый или красный цвет в зависимости принят акт или отказан.
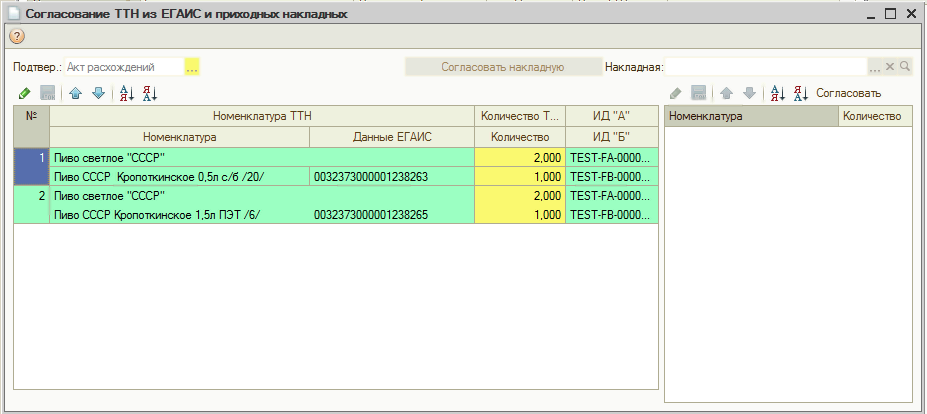
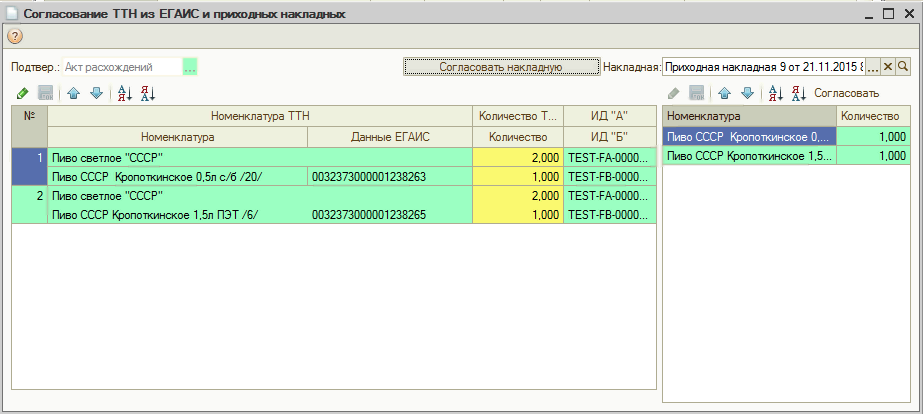
- Для того что бы убедится в поступлении товара на ваш склад в ЕГАИС необходимо отправить запрос на остатки. Для чего перейдите в журнал запросов ЕГАИС по пути ЕГАИС-Запросы ЕГАИС. Откроется журнал запросов.
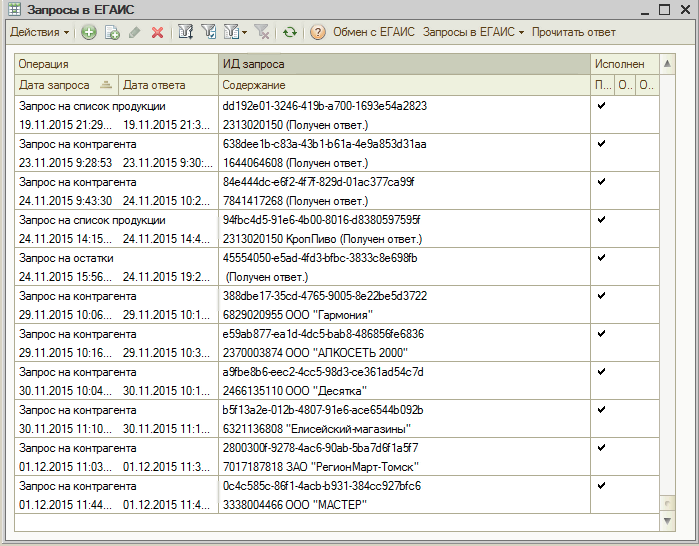 Выберите вариант запроса «Запрос на остатки».
Выберите вариант запроса «Запрос на остатки».
Сформируется запрос, который будет передан в УТМ для передачи на сервер ЕГАИС. Необходимо учитывать, что цикл обмена УТМ с сервером составляет, по умолчанию 1 минуту, следовательно, примерно через 3 минуты нажмите кнопку «Обмен с ЕГАИС».
При положительном результате напротив запроса появится галочка «Исполнен». Двойным нажатием на строке откроется форма остатков в ЕГАИС.
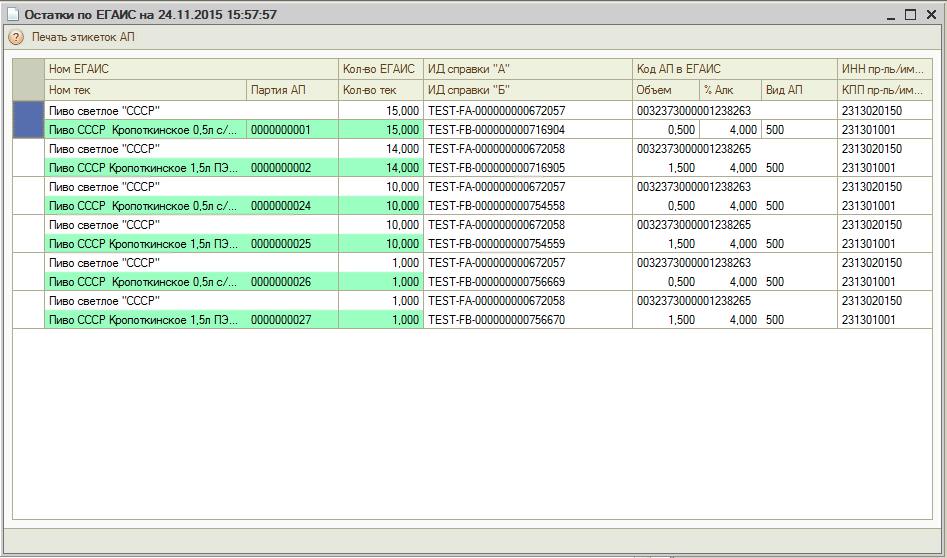 В данном журнале можно также сформировать и другие запросы к серверу ЕГАИС.
В данном журнале можно также сформировать и другие запросы к серверу ЕГАИС.
- Необходимо открыть журнал документов ЕГАИС по пути ЕГАИС-Документы в ЕГАИС. Откроется форма регистрации запросов и ответов при обмене с ЕГАИС.
- Постановка на баланс и списание остатков.
Для постановки на баланс необходимо произвести некоторые предварительные действия:- При необходимости, выполнить запрос на контрагента-поставщика, для чего предварительно нужно узнать ИНН (например, из справки «А»). Запрос оформляется в журнале запросов.
- Двойным нажатие открыть форму по запросу.
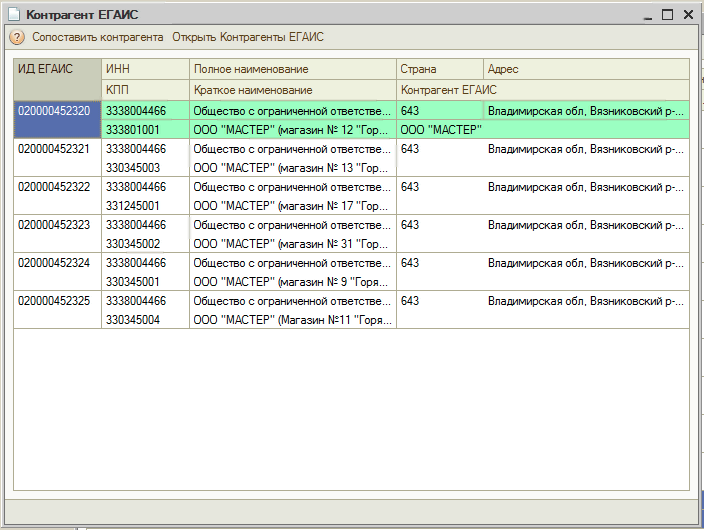
- Выбрать строку с необходимой записью и нажать кнопку «Сопоставить контрагента». Диалог попросит определить родительскую группу для контрагента. Всего изначально определены 4 группы контрагентов:
- Собственные подразделения (Магазины) — для собственных подразделений.
- Поставщики.
- Производители.
- Импортеры.
Справочник контрагентов ЕГАИС можно открыть нажатием «Открыть контрагенты ЕГАИС».
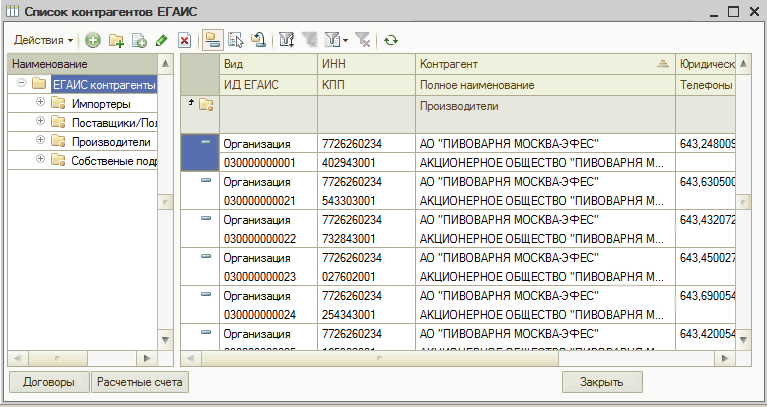
- Выполнить запрос на продукцию производителя и согласовать существующую номенклатуру с данными производителя нажатие кнопки «Заполнить данными», предварительно выбрав номенклатуру в поле номенклатура в верхнем правом углу.
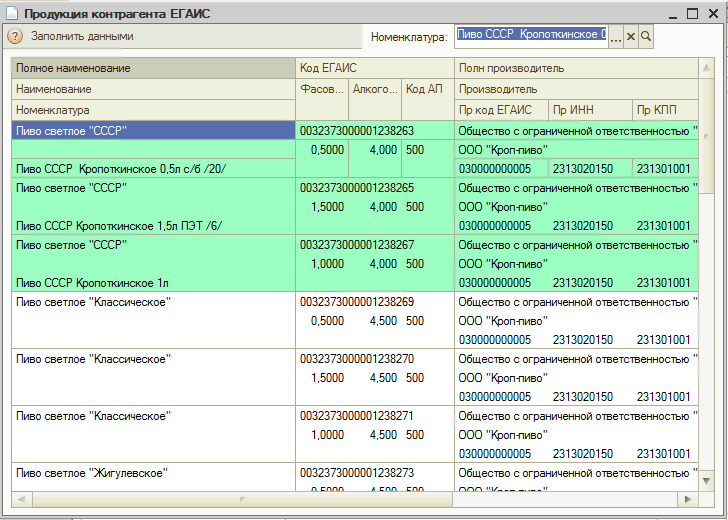
- Теперь можно приступать к документу «Постановка на баланс». Список документов находится по пути ЕГАИС-Остатки в ЕГАИС-ЕГАИС Акт постановки на баланс. Добавить новый документ. Для заполнения строк акта необходимы справки «А» на продукцию, а в случае маркированной продукции необходимо иметь возможность считать марку. Постановка на баланс осуществляется по следующим правилам:
Постановка алкогольной продукции на баланс предприятия в системе ЕГАИС с 01.01.2016 будет осуществляться с использованием документа «Акт постановки товара на баланс», в разрезе кодов видов и наименования, продукции.- Постановка на баланс пива, пивных напитков, сидра, пуаре и медовухи осуществляется единообразно в объемных показателях, в разрезе кодов видов и наименования продукции.При вводе информации по справке заполняются:
Поле Дата розлива – Дата розлива (п. 3 раздела «А» справки к ТТН)
Поле Номер ТТН – Номер ТТН от производителя (п. 10 раздела «А» справки к ТТН)
Поле Дата ТТН- Дата ТТН.
Поле Номер ЕГАИС — номер подтверждения фиксации информации в ЕГАИС – не заполняется.
Поле Дата ЕГАИС — Дата подтверждения фиксации в ЕГАИС – не заполняется. - Постановка на баланс алкогольной продукции, подлежащей обязательной маркировке (далее – алкогольной продукции), осуществляется с помарочным сканированием каждой единицы такой продукции.
- Алкогольная продукция, произведенная в Российской Федерации. Маркированная после 22 мая 2012 года.При вводе информации по справке заполняются:Поле Дата розлива – Дата розлива (п. 3 раздела «А» справки к ТТН).
Поле Номер ТТН – Номер ТТН от производителя (п. 10 раздела «А» справки к ТТН).
Поле Дата ТТН — Дата ТТН.
Поле Номер ЕГАИС – Номер подтверждения фиксации информации в ЕГАИС (п. 12 п. 3 раздела «А» справки к ТТН).
Поле Дата ЕГАИС — Дата подтверждения фиксации в ЕГАИС (п. 12 раздела «А» справки к ТТН). - Алкогольная продукция, произведенная в Российской Федерации. Маркированная до 22 мая 2012 года.При вводе информации по справке заполняются:Поле Дата розлива – Дата розлива (п. 3 раздела «А» справки к ТТН).
Поле Номер ТТН – Номер ТТН от производителя (п. 10 раздела «А» справки к ТТН).
Поле Дата ТТН — Дата ТТН.
Поле Номер ЕГАИС – Номер подтверждения фиксации информации в ЕГАИС – не заполняется.
Поле Дата ЕГАИС — Дата подтверждения фиксации в ЕГАИС – не заполняется. - Алкогольная продукция, ввезенная (импортированная) на территорию Российской Федерации. Маркированная после 22 мая 2012 года.При вводе информации по справке заполняются:Поле Дата розлива – Дата справки к ГТД.
Поле Номер ТТН – Номер ГТД.
Поле Дата ТТН – Дата справки к ГТД.
Поле Номер ЕГАИС – Номер подтверждения фиксации информации в ЕГАИС сведения о ввозе (содержится в разделе «Б» справки к ГТД).
Поле Дата ЕГАИС — Дата подтверждения фиксации в ЕГАИС (содержится в разделе «Б» справки к ГТД). - Алкогольная продукция, ввезенная (импортированная) на территорию Российской Федерации. Маркированная до 22 мая 2012 года.При вводе информации по справке заполняются:Поле Дата розлива – Дата справки к ГТД.
Поле Номер ТТН – Номер ГТД.
Поле Дата ТТН — Дата справки к ГТД.
Поле Номер ЕГАИС – Номер подтверждения фиксации информации в ЕГАИС сведения о ввозе – не заполняется.
Поле Дата ЕГАИС — Дата подтверждения фиксации в ЕГАИС – не заполняется.
- Алкогольная продукция, произведенная в Российской Федерации. Маркированная после 22 мая 2012 года.При вводе информации по справке заполняются:Поле Дата розлива – Дата розлива (п. 3 раздела «А» справки к ТТН).
- Постановка на баланс пива, пивных напитков, сидра, пуаре и медовухи осуществляется единообразно в объемных показателях, в разрезе кодов видов и наименования продукции.При вводе информации по справке заполняются:
- После заполнения нажать кнопку «Синхронизация с ЕГАИС» и закрыть документ. Через некоторое время нажать кнопку обмен в журнале документов ЕГАИС или на главной странице
 кнопку
кнопку  .
.
Для Акта списания необходимо пройти по ссылке ЕГАИС-Остатки ЕГАИС-ЕГАИС Акт списания.
Для работы данного документа необходимо создать элементы справочника Партии АП вручную если они автоматически не были созданы документами приходная накладная и Акт постановки на баланс.
Владельцем справочника Партии АП является справочник данные ЕГАИС, а владельцем справочника Данные ЕГАИС является справочник Номенклатура.
В справочнике Данные ЕГАИС находятся все данные от производителя на продукт.
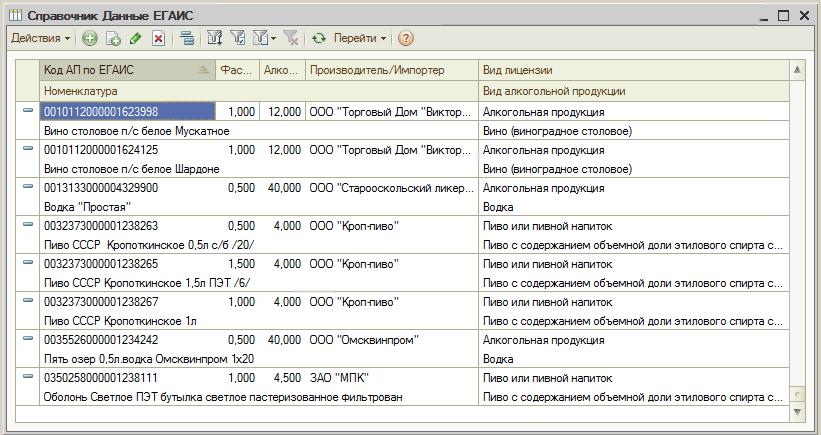
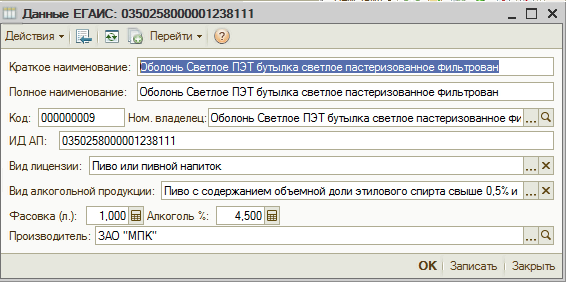 В элементах справочника Партии АП содержатся все данные по связке справка «А» — справка «Б».
В элементах справочника Партии АП содержатся все данные по связке справка «А» — справка «Б».
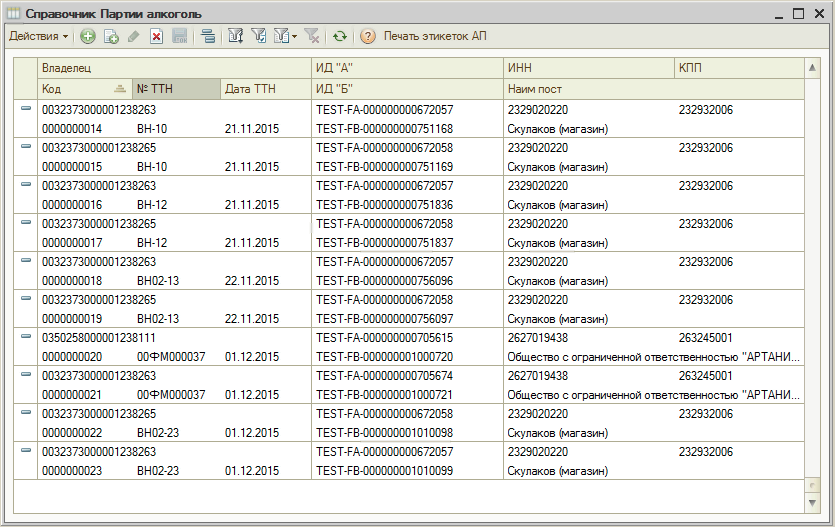 При наличии всех необходимых данных можно создать Акт на списание.
При наличии всех необходимых данных можно создать Акт на списание.
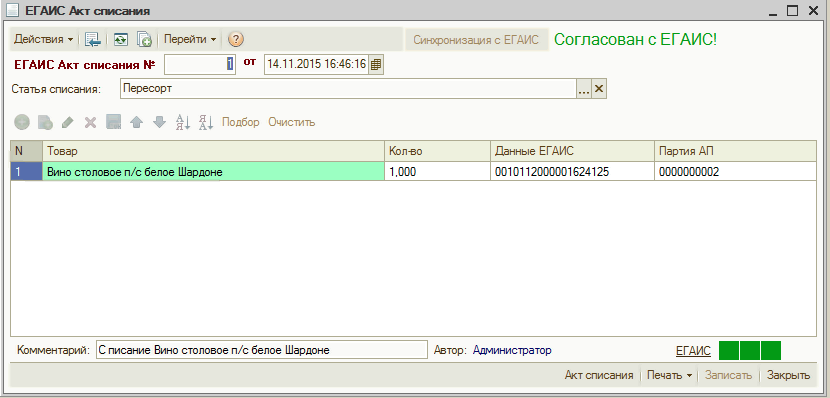 При наличии справки «Б» и отсутствии партий АП в учетной системе можно использовать сокращенную форму списания.
При наличии справки «Б» и отсутствии партий АП в учетной системе можно использовать сокращенную форму списания.
 Сигнальные ячейки в нижней части документа указывают на прохождение синхронизации на сервере ЕГАИС.
Сигнальные ячейки в нижней части документа указывают на прохождение синхронизации на сервере ЕГАИС.
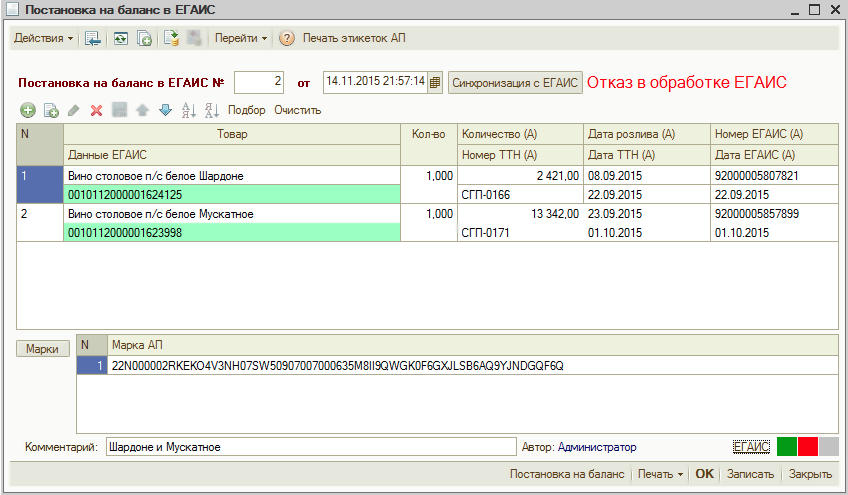 На первом снимке удачная синхронизация
На первом снимке удачная синхронизация 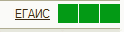 , на втором неудачная
, на втором неудачная  .
.
Нажатием на гиперссылку «ЕГАИС» можно получить сведения об обмене.
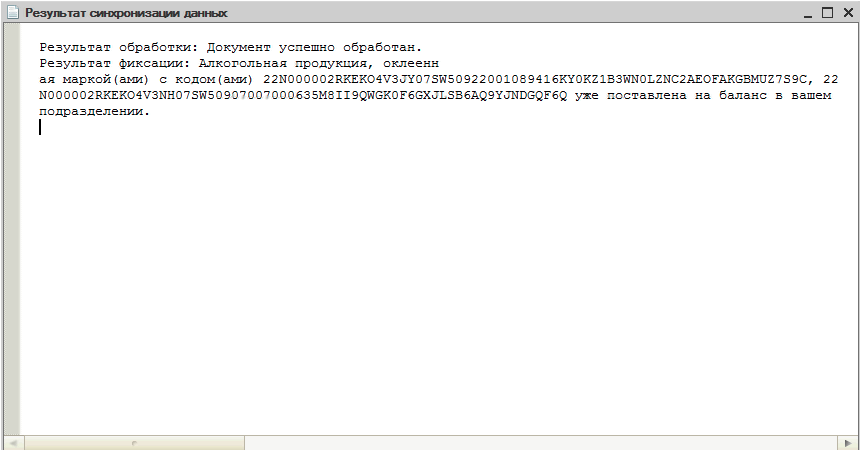
- Работа с ЕГАИС в составе учетной системы.
Построение работы с системой ЕГАИС неотрывно связано с созданием документов в учетной системе.ПРИМЕЧАНИЕ: В «XXI.Коммерческий магазин 8» не предусмотрена работа ЕГАИС по отношению к расходным накладным, т.к. конфигурация не предназначена для оптовой торговли. Таким образом выбрать можно только операции с приходными накладными. Работа с расходными накладными и возвратами от покупателя не поддерживается.- Создание Приходной накладной.
Для создания приходной накладной или синхронизации с уже существующей необходимо в форме согласования нажать на кнопку «Согласовать приходную накладную» / «Создать приходную накладную» (Вариант определяется назначением входящей ТТН и состоянием заполнения поля «Накладная») По итогам синхронизации будут автоматически созданы отсутствующие элементы такие как, Партии АП, Данные ЕГАИС, Номенклатура, Контрагенты ЕГАИС.
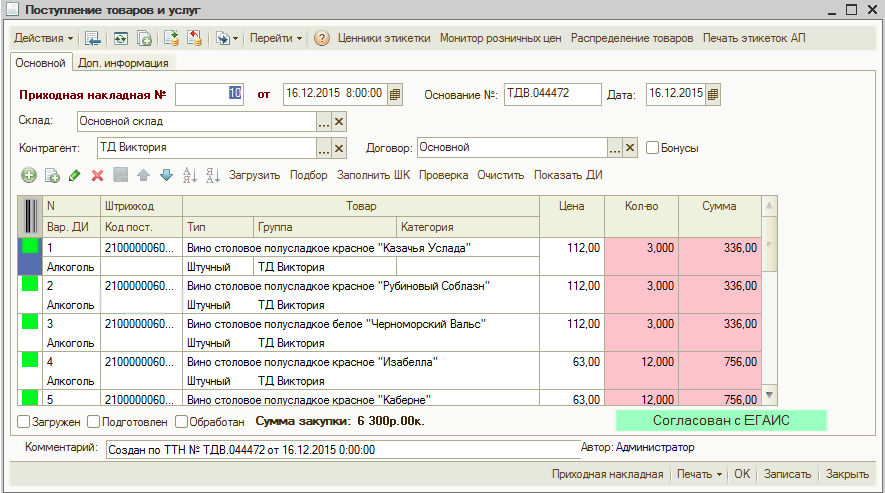 В журнале приходные накладные в цветах обозначено состояние документов, связанных с ЕГАИС.
В журнале приходные накладные в цветах обозначено состояние документов, связанных с ЕГАИС.
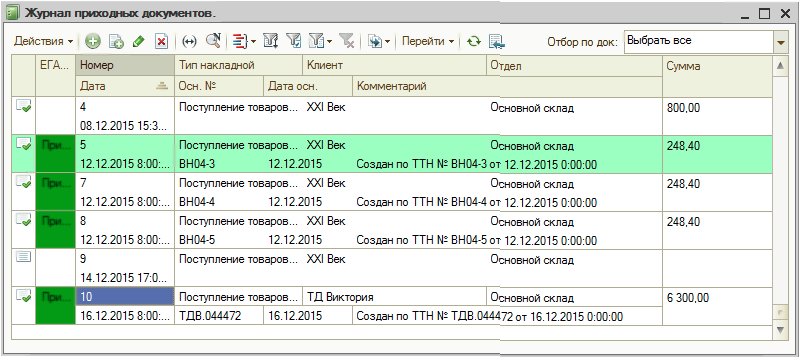
- Создание Возвратной накладной от покупателя. Для создания возвратной накладной или синхронизации с уже существующей необходимо в форме согласования нажать на кнопку «Согласовать возвратную накладную» / «Создать возвратную накладную» (Вариант определяется назначением входящей ТТН и состоянием заполнения поля «Накладная») По итогам синхронизации будут автоматически созданы отсутствующие элементы такие как, Партии АП, Данные ЕГАИС, Номенклатура, Контрагенты ЕГАИС.
Положительно согласованная возвратная накладная.
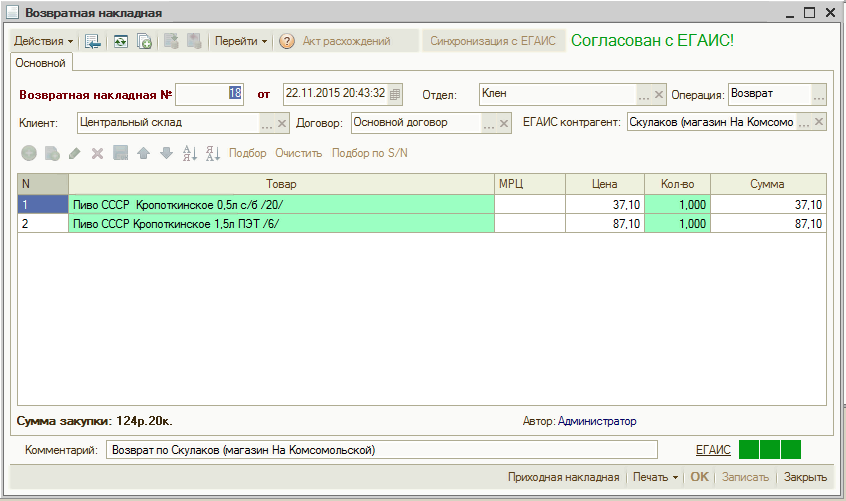 Возвратная накладная, по которой получен отказ от получателя.
Возвратная накладная, по которой получен отказ от получателя.
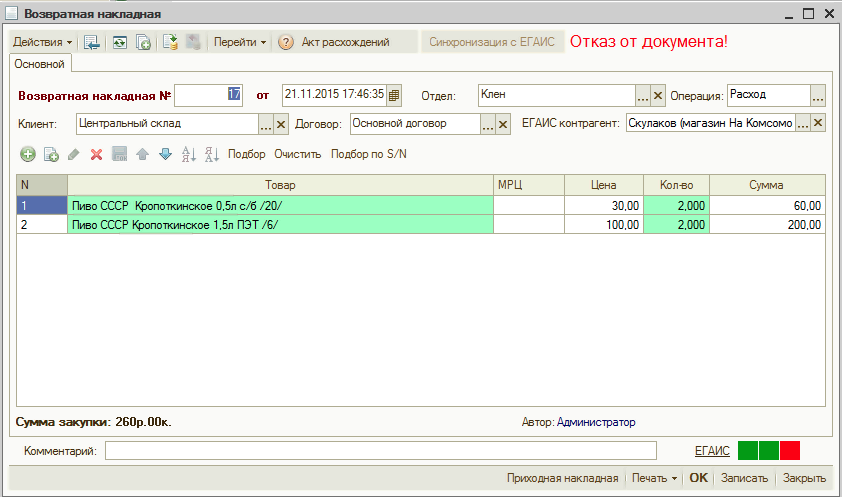 Для удобства в системе предусмотрен один журнал для возвратных документов. В него входят Возвраты из торговых точек, Возвраты от покупателя и Возвраты поставщику.
Для удобства в системе предусмотрен один журнал для возвратных документов. В него входят Возвраты из торговых точек, Возвраты от покупателя и Возвраты поставщику.
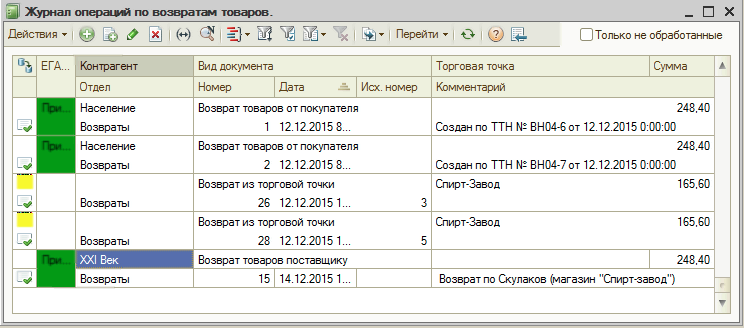
- В журнале Складские документы можно создать документ на списание алкогольной продукции. Документ Списание одновременно списывает остатки с текущего склада и склада ЕГАИС.

 На рисунке акт списания с положительным результатом.
На рисунке акт списания с положительным результатом. - В журнале «Реализация товаров» отражаются Расходные накладные.
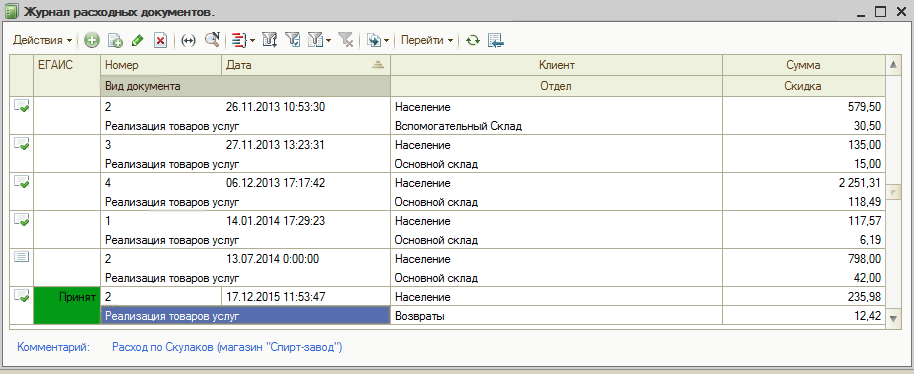
 В случае если нужно отказать ТТН входящую или ТТН исходящую необходимо зайти в регистр документов ЕГАИС, выбрать документ и нажать кнопку «Отказ от ТТН» как на рисунке. Если обратная сторона еще не преступила к действиям с документом документ будет отказан или отозван.
В случае если нужно отказать ТТН входящую или ТТН исходящую необходимо зайти в регистр документов ЕГАИС, выбрать документ и нажать кнопку «Отказ от ТТН» как на рисунке. Если обратная сторона еще не преступила к действиям с документом документ будет отказан или отозван.

- В системе реализована проверка акцизной марки на соответствие данным на этикетке. Перед проверкой необходимо что бы данные из ЕГАИС уже были загружены в систему. Еще раз напоминаем: данные по алкогольным продуктам в систему попадают в следующих вариантах.
- Через запрос продукции производителя, при заполнении данных.
- При получении ТТН от поставщика, в момент открытия ее на согласование.
- Запустив обработку по ссылке: подменю «ЕГАИС» — команда «Проверка марки АП».
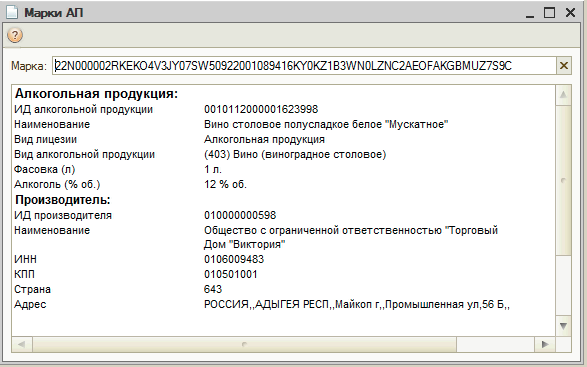
- Создание Приходной накладной.
